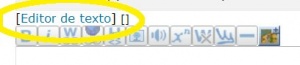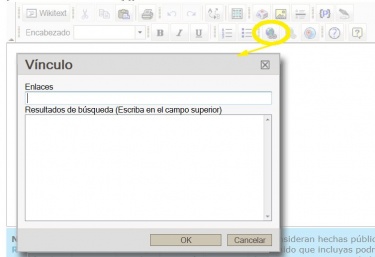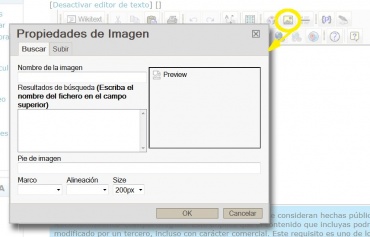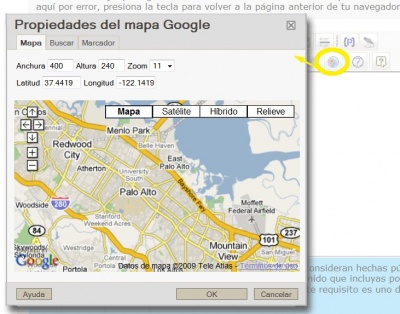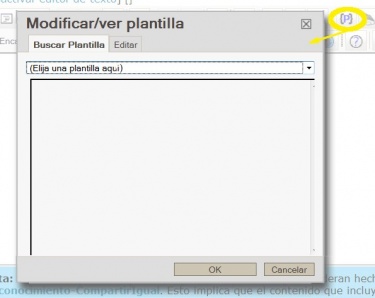Ayuda:Editor de texto
¿Qué es el editor de texto?
El editor de texto es una herramienta que nos permite ver el formato de un artículo texto a medida que lo escribimos. También te permitirá insertar de una manera sencilla el contenido multimedia: fotos, vídeos y mapas, aunque en pantalla, sólo veremos las imágenes.
Para ver el editor, sólo tenemos que editar un artículo y clicar en "editor de texto", que aparece sobre la botonera:
Configuración
Podemos configurar el editor, de modo que siempre aparezca cuando editemos un artículo, o bien que sólo aparezca cuando queramos. Por defecto, recordará nuestra última edición, es decir, si la última vez que editamos lo hicimos con el editor, nos lo mostrará en el próximo artículo. De lo contrario, permanecerá oculto. Si queremos que siempre que editemos aparezca, iremos a nuestras preferencias, a la pestaña "miscelánea":
- Desmarcamos "Recordar la última selección del editor"
- Seleccionamos "Empezar con el editor enriquecido desactivado", para que siempre que editemos, esté oculto a no ser que queremos visualizarlo
- Deseleccionamos "Empezar con el editor enriquecido desactivado" si queremos que siempre se muestre el editor
Formatos de texto
- Encabezado: son las secciones de los artículos. Selecciona uno y escribe el título de la sección.
- Negrita, cursiva y subrayado: señala tu texto con el ratón y clica en el botón correspondiente (B para negrita, I para cursiva y u para subrayado)
- Viñetas y numeración: clica en el botón para insertar una lista con viñetas o numerada. Vuelve a clicar en el botón cuando termines la lista.
- Enlaces internos/externos: escribe el texto que se verá en pantalla, señalalo y clica en "IMAGEN". En el campo "enlaces", escribe el título artículo que vas a enlazar (o la dirección de internet, encabezada por http:// ). Si es un enlace interno, en el campo inferior irán apareciendo los artículos existentes en SITENAME que contienen la palabra o palabras que estás escribiendo. Si no estás seguro de cómo se llama el artículo que quieres enlazar, utiliza esta herramienta para localizarlo. Si no, puedes escribir directamente el título. Cuando lo tengas, clica "ok" para guardarlo.
- Secciones: para insertar un encabezado o sección, clica en "encabezado" y escribe el título de la sección.
 Insertar / subir una imagen
Insertar / subir una imagen
El editor permite insertar y visualizar la imagen en el texto a medida que vas escribiendo. También permite insertarla aunque no la hayas subido previamente, ya que da opción a subirla desde el propio editor:
Clica en el icono ![]() del editor de texto:
del editor de texto:
Si ya has subido tu imagen
En la pestaña "buscar", escribe el nombre de tu imagen. Si no recuerdas el nombre exacto, comienza a escribir el nombre (no hace falta que pongas "imagen:" delante para la búsqueda), y clica en los resultados para previsualizarlas. Deja seleccionada la que vayas a insertar y dale formato, completando las casillas
- Pie de imagen, para ponerle un texto
- "marco": thumb para que te salga el pie de imagen
- "Alineación": para situarla a la derecha o izquierda de la pantalla
- "tamaño": por defecto, es 200px. Selecciona un tamaño mayor o menor.
Una vez terminado, clica en ok
Si no has subido tu imagen
Clica en "subir imagen" y completa el formulario
- "Nombre de origen": clica para buscar la imagen en tu ordenador
- "Nombre de destino": si no quieres cambiar el nombre del fichero, no escribas nada. Si es un nombre muy genérico o poco identificativo, debes cambiarlo. Recuerda no borrar la extensión del mismo (.jpg, .gif, .png...)
- "Descripción": include la información solicitada, a continuación del =
- "Licencia: Selecciona la Licencia Reconocimiento-CompartirIgual, la genérica para Cadizpedia
Cuando lo tengas completo, clica en "Subir un archivo".
Para insertarlo en tu artículo, regresa a la pestaña "buscar" y personaliza la presentación. Clica en ok para insertar la imagen.
Insertar una galería
Para insertar una galería, usaremos el formato tradicional, escribiendo las etiquetas <gallery> </gallery>, entre las cuales insertaremos el título de nuestras imágenes (sin dobles corchetes, y un título por línea), de esta manera:
<gallery>
Imagen:tuimagen.jpg
Imagen:tuimagen2.jpg
Imagen:tuimagen3.jpg
</gallery>
Nota: Una vez insertado, no veremos las imágenes, sino el código, y al previsualizar o grabar y editar de nuevo, veremos este icono: , sino este icono ![]()
Si quieres modificarlo, clica con el botón izquierdo del ratón sobre el icono y seleccionaremos "propiedades galería" para modificar o añadir más imágenes a nuestra galería.
 Insertar un mapa
Insertar un mapa
Para insertar el mapa, tenemos que clicar en el icono ![]()
- Modificar el mapa
La pestaña "mapa" nos permite configurar el mapa, poniendo el tipo que queramos, el zoom, y la altura y anchura. Lo más habitual es seleccionar "híbrido", la altura, "700" y la altura, y "300".
- Localizar un punto
En la pestaña "buscar", localizamos la ciudad o calle. Si no la encontramos, podemos localizar la ciudad y con el zoom y arrastrando el mapa, podemos localizarlo. Para insertar el punto, clicamos en la pestaña "Marcador", clicamos sobre el globo y a continuación clicamos sobre el lugar del mapa donde queremos nuestro globo.
- Texto en el globo
Para poner texto en nuestro marcador, clicamos en la pestaña "marcador" y escribimos en la casilla.
Una vez listo el mapa, seleccionamos ok.
Nota: cuando insertemos el mapa, no veremos el mapa o código del mismo, sino el icono ![]() . Para modificarlo, clicaremos con el botón izquierdo del ratón sobre el icono y seleccionamos "propiedades de mapa" para regresar a la ventana de mapa.
. Para modificarlo, clicaremos con el botón izquierdo del ratón sobre el icono y seleccionamos "propiedades de mapa" para regresar a la ventana de mapa.
 Insertar vídeo
Insertar vídeo
Puedes insertar un vídeo usando la etiqueta habitual, <videoflash>xxx|yy|zz</videoflash>
Donde xxx es el código del vídeo (en la url del vídeo, la secuencia de números y letras que aparece a continuación de v=), yy es el ancho del vídeo y zz es la anchura.
Nota. Al insertarlo, veremos el código, y tras previsualizar o grabar, el icono ![]()
También puedes insertarlo desde el botón de "plantilla" ![]()
- En "busca una plantilla", selecciona la de vídeo, "Template:Video".
- Copia y pega el formato de "Uso de la plantilla"
- Pegalo en la pestaña "Editar" (borrando la que te aparece ahí).
- Sustituye xxx, yy y zz por el código del vídeo, la anchura y la altura (tal como se mencionaba anteriormente).
- Clica en ok
Nota: Una vez insertado, no veremos el código ni el vídeo en el editor, sino el icono ![]() . Si quieres modificarlo, clica con el botón izquierdo del ratón sobre el icono y seleccionaremos "propiedades de plantilla" para modificar lo que queramos.
. Si quieres modificarlo, clica con el botón izquierdo del ratón sobre el icono y seleccionaremos "propiedades de plantilla" para modificar lo que queramos.